======
같이 보면 좋은 글, 적정 비트레이트 계산법
https://rasdin.tistory.com/180
핸드브레이크 인코더 사용법
매우 좋은 인코더로 추천받는 인코딩 프로그램 중 하나인 핸드브레이크(HandBrake) 인코더 설정 방법입니다.
핸드브레이크를 이용하면 블루레이 추출도 가능하고, 원하는 자막을 내장하도록 자막 삽입도 가능합니다.
다만 오디오 추출 기능이 없고, 한국어 버전이 없습니다.
핸드브레이크의 사용법을 찾아봐도 현재 버전인 1.2.2 버전이 아닌 예전 버전에서 적용이 가능한 설명들만 있기에 현재 사용하고 있는 설정법 기준으로 기록용으로 사용방법을 남깁니다.
핸드브레이크는 자동으로 인코딩할 동영상 파일의 이름이 정해지는 다른 인코딩 프로그램과 다르게 인코딩한 동영상 파일의 이름을 설정해주지 않고 인코딩을 시작(Start Encode)할 경우 오류 메세지를 노출하며 인코딩이 진행되지 않습니다.
인코딩한 동영상 파일의 이름은 프로그램 하단의 'Save As' 메뉴를 통해 설정할 수 있습니다.
핸드브레이크 공식 사이트(다운로드)
 |  |
핸드브레이크로 인코딩할 동영상의 기본 설정을 지정합니다.
① 온라인 스트리밍용 동영상을 인코딩하기 위한 경우 체크합니다.
② 비디오 시작 시 동영상과 오디오가 일치하지 않는 경우 체크합니다.
③아이팟 5G 지원을 원할 경우 체크합니다. MKV로 인코딩할 경우 해당기능은 제공되지 않습니다.
※ MKV로 인코딩할 경우 kbps, 오디오 정보 등이 정상적으로 노출되지 않습니다.
윈도우10 자체 문제인지 다른 인코더를 이용해 mkv파일로 인코딩할 경우 동일하게 상세 정보가 모두 노출되지 않습니다.
해외 유저들의 경우 Mediainfo라는 별도의 툴을 설치하면 정상적으로 상세 정보가 노출된다는 것 같지만 확인해보지는 않았습니다.
미디어인포 프로그램은 아래 링크에서 확인할 수 있습니다.
https://www.videohelp.com/software/MediaInfo
핸드브레이크로 인코딩할 동영상의 크기를 정합니다.
① Size : 인코딩할 동영상의 크기와, 인코딩한 동영상의 크기를 나타냅니다. PAR는 상하단 검은 공백 공간을 뜻합니다.
동일한 사이즈를 원하는 경우 Source값과 Source값 아래 인코딩 후 동영상의 사이즈값을 똑같이 적어넣으면 됩니다.
② Output : 인코딩된 동영상의 디스플레이 사이즈를 보여줍니다. Size에서 입력한 값을 참고해 자동으로 PAR의 너비가 조절됩니다.
③ Cropping : 영상의 상, 하, 좌, 우를 얼마나 잘라낼지 선택합니다. Automatic(자동) 체크 시 핸드브레이크 프로그램이 자동으로 크롭하고, 원본 동영상과 같은 디스플레이를 출력하기 원하면 Custom을 체크하고 모든 값을 0으로 입력합니다.
④ Keep Aspepct Ratio : 원본 동영상과 같은 비율로 인코딩하고 싶은 경우 체크합니다.
⑤ Anamorphic : Cropping 설정을 Automatic(자동)으로 설정한 경우 어떻게 크롭할지 결정합니다. 크롭을 Custom으로 체크해 수동으로 정할 경우 큰 의미는 없습니다.
⑥ Modulus : 인코딩한 동영상이 제대로 출력되지 않는 경우 조작합니다. 해당 기능에 대해 자세히 알지 못하거나, 인코딩한 동영상 출력에 이상이 없는 경우 해당 값은 '2'로 합니다.
핸드브레이크로 인코딩할 때 적용할 필터값을 정합니다.
① Deinterlace : 디인터레이스로, 동영상을 재생할 때 움직이는 부분이 선으로 나타나지 않고 자연스럽게 보이도록 조절해줍니다. Decomb(보통), 프리셋은 Default(기본)으로 설정했습니다.
Yadif로 설정할 경우 자주 사용되고, 빠른 인코딩 설정이라고 설명되어있으며, Decomb로 설정할 경우 속도와 품질이 중간 값을 가지는 인코딩 설정이라고 설명되어있습니다.
핸드브레이크로 인코딩할 방법을 정합니다.
① Video Codec : 비디오 코덱을 결정합니다. 대부분의 비디오 출력 기기에서 지원하는 코덱은 H264입니다. H264보다 적은 용량으로 비슷한 화질을 원하는 경우 H265(=HEVC)로 인코딩합니다. H265로 인코딩하는 경우 동영상 코덱이 없거나, 해당 코덱을 지원하지 않는 동영상 출력 기기에서 재생하는 경우 제대로 재생이 안될 수 있습니다.
보통 CPU만으로 인코딩을 하지만, 화질은 약간 떨어져도 빠른 인코딩을 원하는 겨여우 'Nvida NVEnc' 기능을 사용하는 코덱을 선택해서 CPU와 그래픽카드 둘 다 이용해 조금 더 빠르게 인코딩할 수 있습니다.
② Framerate(FPS) : 동영상의 프레임레이트를 결정합니다. 동영상 내내 동일한 프레임레이트를 원하는 경우 Constant Framerate에 체크합니다.
③ Quality : 동영상의 퀄리티를 선택합닌다. 퀄리티로 조정할 수도 있고, Avg Bitrate(kbps)값을 기준으로 인코딩할 수도 있습니다. 저는 Avg Bitrate로 하는 것을 선호하며, 단순 시청용의 경우 1080P 동영상 기준으로 2,000~3,000kbps로 인코딩하면 시청하는데 크게 이상은 없습니다.
적정 비트레이트 계산법은 아래 링크 참고.
https://rasdin.tistory.com/180
④ Optimise Video : 인코딩 속도를 결정합니다. 좌측으로 갈수록 빨라지고, 우측으로 갈수록 느려집니다. 빠를수록 화질이 나빠지고, 느릴수록 화질이 좋아집니다.
 |  |
핸드브레이크로 인코딩할 동영상의 오디오 인코딩 방법을 정합니다.
① Codec : 인코딩할 오디오의 코덱을 자동으로 설정합니다. 'AC3 Passthru'는 오디오 코덱을 'AC3'로 하고 기타 설정은 'Passthru(자동)'으로 설정하겠다는 뜻입니다.
② Track Name : 동영상에 삽입되는 내장 오디오의 트랙 네임을 붙입니다. 공란으로 둘 경우 위 사진처럼 'Stereo' 등 임의의 이름이 붙습니다.
③ Codec : 인코딩할 오디오의 코덱을 수동으로 설정합니다. 'Passthru'가 아닌 임의의 코덱을 선택하고 오디오의 비트레이트, 2채널(스테레오), 6채널(5.1채널), 7채널(6.1채널) 등의 채널 수를 선택해서 정합니다.
④ DRC : 다이나믹 레인지 컴프레서(dynamic range compressor)의 약자로 큰 음과 작은 음의 차이를 줄입니다. 보통 1.0~2.0 사이의 값을 사용한다는데, 음량의 크기 차이가 입력한 값이 작으면 음폭의 차이가 작아지고, 크면 음폭이 커지는 것 같습니다.
⑤ Gain : 전체적인 오디오의 음량 크기를 키우거나 줄입니다. 입력한 게인값만큼 음량의 크기가 증폭됩니다.
 |  |
핸드브레이크로 인코딩할 동영상의 자막을 정합니다.
핸드브레이크는 우리 나라에서 많이 사용하는 smi 형식의 자막은 지원되지 않고, srt 형식의 자막만 지원합니다.
smi 형식의 자막을 srt 형식의 자막으로 전환해주는 사이트나 프로그램이 많이 있으므로 크게 문제될 것은 없습니다. 또한, 동영상에 자막을 입히는 자체자막 형식으로 인코딩하는 것이 아닌, 동영상에 자막이 내장되는 형식으로 인코딩됩니다.
① Lang : 동영상에 삽입할 자막의 언어를 선택합니다. 영어로 선택한 경우 위 사진처럼 어느 언어로 자막을 삽입했던간에 해당 자막은 영어 자막으로 표시되어 자막이 동영상 파일에 내장됩니다.
Char code : 자막의 인코딩 형식을 선택합니다. 보통 UTF-8을 사용하며, 그 외에 ANSI 또는 유니코드로 인코딩되어있습니다.
Offset : 자막의 싱크를 조절합니다.
Default : 체크하면 인코딩 시 자막이 동영상에 내장됩니다.
핸드브레이크로 인코딩할 동영상의 챕터를 정합니다.
Create chapter markers를 체크해 인코딩할 경우 동영상 재생 시 정해진 부분마다 책갈피가 끼워지듯이 챕터 마커가 표시됩니다.
임의로 챕터 마커를 만들고 싶은 경우 챕터 파일을 불러와줘야 하는데 챕터 파일을 어떤 형식으로 만들어야 하는지 모르겠네요.
같이 보면 좋은 글, 적정 비트레이트 계산법
======
'정보' 카테고리의 다른 글
| 글꼴 폰트 행간(줄간격) 조절 방법 폰트크리에이터 폰트 수정 방법 (0) | 2019.11.07 |
|---|---|
| 몬스터헌터 월드 이벤트 퀘스트별 장비/덧입기 소재 보상 필요갯수 정리 (0) | 2019.10.22 |
| Fire HD 10 2019 스펙 공개 및 비교 (0) | 2019.10.08 |
| 동영상 해상도별 적정 비트레이트 계산법 (8) | 2019.09.22 |
| 아이허브 과자 Fifty 50, Low Glycemic Chocolate Chip Cookies 후기 (0) | 2019.09.09 |
| 추감기 만들기(드릴없이 리스트롤러 만들기) (0) | 2019.08.29 |
| LG전자의 창문형 에어컨(WQ04DAWA)은 시장에 출시되지 않는다고 합니다. (0) | 2019.07.06 |
| G Pad 8.3(V500/V507)에 안드로이드 8.0을 설치해보자! 2/2 (64) | 2019.06.04 |







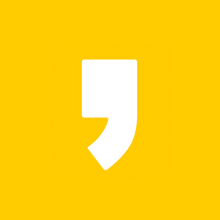



최근댓글